안녕하세요. 잇킹 시도르입니다.
이제 윈도우에서 SSH-Key를 받고, 공개키를 깃랩에 등록하는 방법을 알아보겠습니다. SSH 키는 비번과 같은 로그인 절차가 아닌 인증키와 공개키 파일을 통해 프로젝트 저장소에 접근할 수 있게 해주는 기능입니다.
1. 먼저 깃(git)을 개인 로컬에 설치해주세요. 설치 가이드는 구글에서 검색하면 참고하기 좋은 글들이 많습니다.
2. 깃을 설치하고 나서 Git Bash라는 프로그램을 실행시켜 주세요. Git Bash는 윈도우에서 터미널 환경과 비슷한 환경을 실행시켜주는 프로그램입니다.
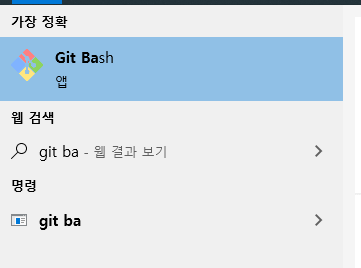
3. ssh-keygen을 입력해주세요. 그러면 해당 위치에 키를 생성하게 됩니다. 저는 따로 위치를 바꾸지 않고 기본 위치에 키를 생성하겠습니다.
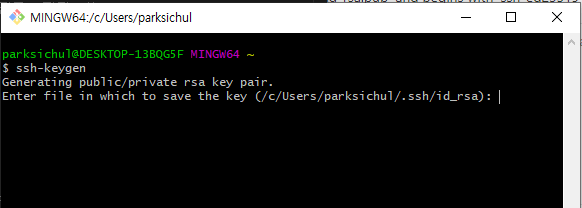
4. SSH 키가 해당 위치에 생성되었음을 확인할 수 있습니다. 그리고 키에 패스워드를 또 추가할건지에 대한 질문이 나옵니다. 엔터를 쳐서 비번을 생성하지 않고 넘어갈 수도 있고, 보안이 중요하면 해당 키에 패스워드를 추가하시면 되겠습니다.

5. 인증키 id_rsa 외에 공개키인 id_rsa.pub도 생성되었음을 확인할 수 있습니다. 이 공개키를 깃랩에 등록해야 하는 거죠. 공개키를 확인할 수 있는 방법은 여러 가지가 있겠지만, 저는 해당 경로로 직접 가서 메모장으로 열도록 하겠습니다.
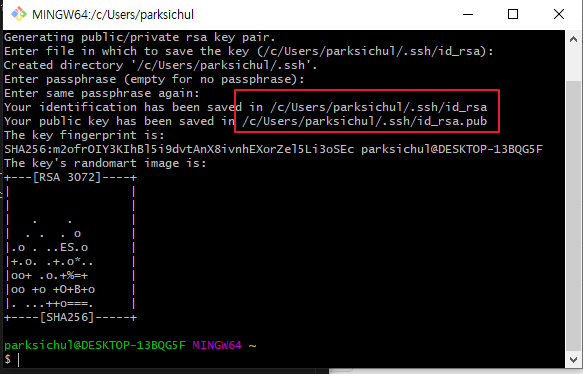
6. id_rsa.pub 파일이 있네요. 해당 파일을 메모장으로 여시면 됩니다.
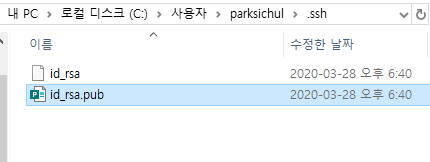
해당 파일의 내용을 복사해서 깃랩에 등록하면 이제 ssh 키가 등록이 되는 거죠.
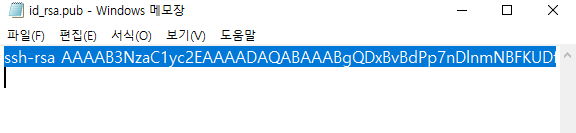
7. 깃랩에서 ssh 키를 등록하기 위한 메뉴로 이제 가보죠.
우측 상단의 자신의 계정을 누르게 되면 Settings 메뉴가 나옵니다. 해당 메뉴를 클릭해주세요.
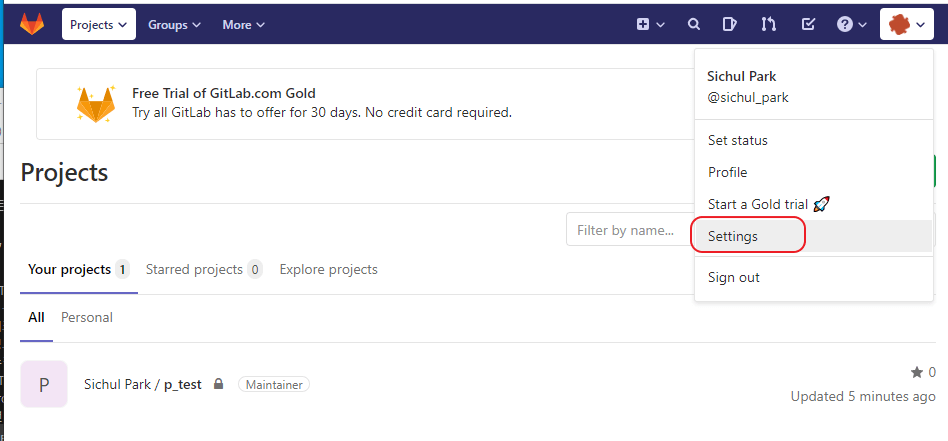
8. 좌측 메뉴에서 SSH Keys를 선택합니다.
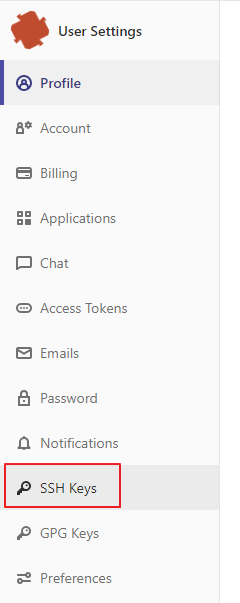
9. 드디어 SSH 키를 등록하는 메뉴로 왔네요. 6번 단계의 id_rsa.pub 파일의 내용을 Key 항목에 붙여 넣기 해주세요. Title은 기본적으로는 컴퓨터 이름이 나오지만, 저는 my_ssh_key로 변경했습니다. 기한은 무기한으론 놓고(따로 변경 x) Add key를 눌러주면 이제 끝이네요.

10. 깃랩에 ssh 키 등록까지 완료된 것을 확인할 수 있습니다.
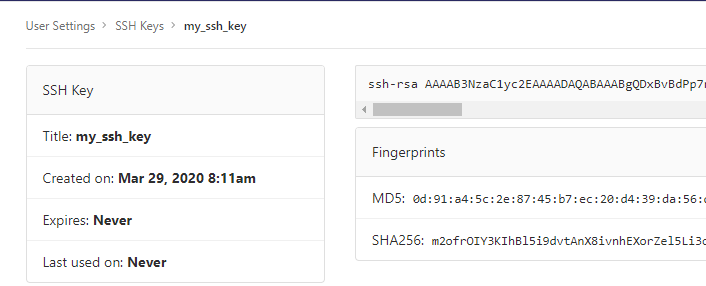
이상입니다!!!
'Programming > Git' 카테고리의 다른 글
| [Git]branch(2) - branch 합치기(merge/rebase) 및 삭제 (0) | 2020.04.16 |
|---|---|
| [Git]branch(1) - git branch, git checkout (0) | 2020.04.11 |
| [Git]Gitlab(4) - 소스 내려 받기(git clone, git pull) (0) | 2020.04.04 |
| [Git]Gitlab(3) - 소스 올리기 (0) | 2020.04.03 |
| [Git]Gitlab(1) - 프로젝트 생성과 삭제 (0) | 2020.03.29 |



