안녕하세요. 잇킹 시도르입니다.
오늘은 오라클 11g 설치 가이드를 작성하겠습니다.
환경 : 윈도우10
1. 오라클 11g를 해당 사이트에서 다운로드 받습니다.
https://www.oracle.com/kr/database/technologies/112010-win64soft.html
Oracle Database 11g Release 2 for Microsoft Windows (x64) | Oracle 대한민국
Oracle Database 11g Release 2 Grid Infrastructure (11.2.0.1.0) for Microsoft Windows (x64) Contains the Grid Infrastructure Software including Oracle Clusterware, Automated Storage Management (ASM), and ASM Cluster File System. Download and install prior t
www.oracle.com
이때 Standard Edition으로 파일 2개를 모두 다운로드 받으세요. 파일 1개짜리 받다가 설치하면 안되는 경우가 많아서 은근히 시간 낭비하게 되더라구요.
그리고 오라클 계정이 필요하므로 이번 기회에 오라클 계정 하나 만든다고 생각하시면 되겠습니다.
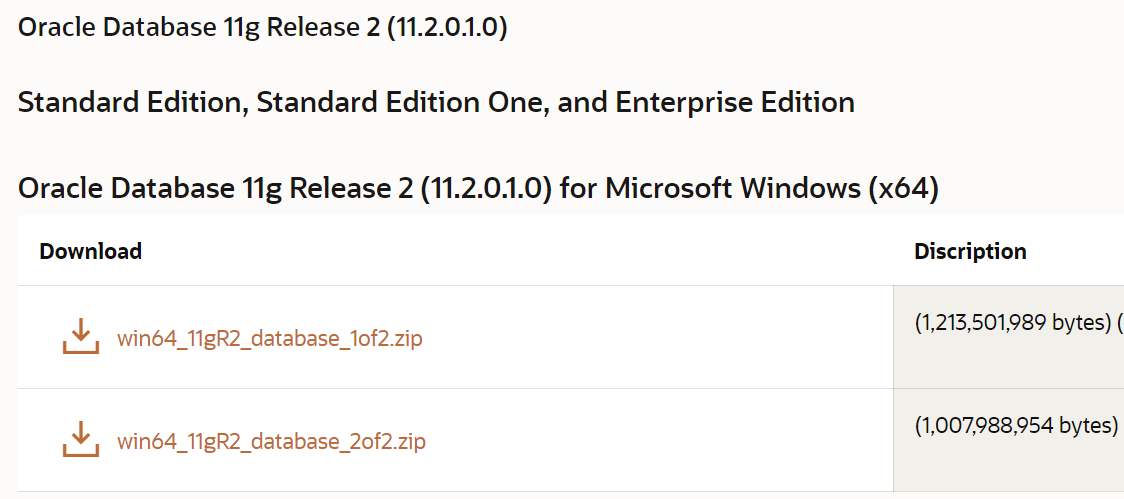
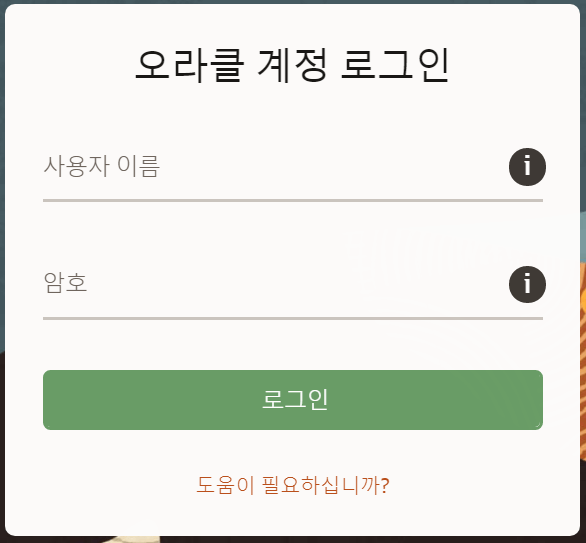
2. 원하는 경로에 받은 2개의 파일의 압축을 풀어주세요. 이때 2개의 파일 압축은 동일한 폴더에 풀려야 합니다. 그게 아니면 2번째 파일의 stage 폴더를 첫번째 압축을 풀은 폴더에 복사하시면 됩니다. 만약 2번째 파일 압축이 제대로 풀리지 않았다면 오라클 설치 시에 어떤 파일들이 없다면서 에러가 발생합니다.
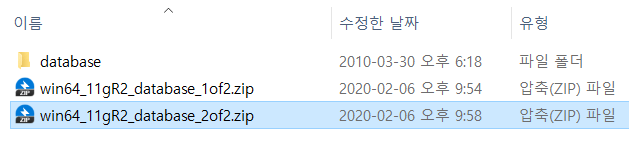
3.압축 풀은 database 폴더에서 setup.exe를 실행합니다.
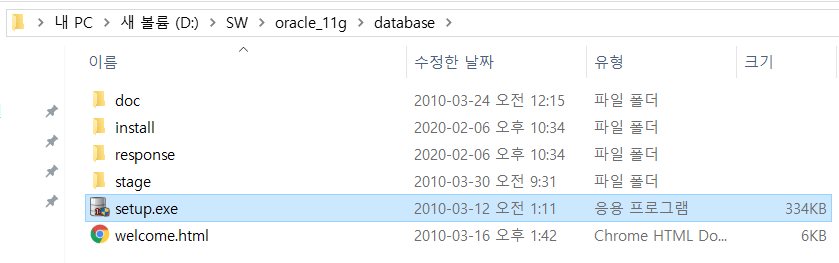
4. 하기와 깉이 CMD 창이 생기며, 그냥 기다려주시면 됩니다.

5. 이상한 팝업 창이 나오면서 긴장시키는데 그냥 무시하시고 예 눌러주세요.
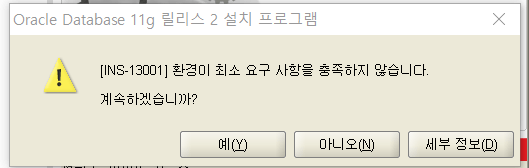
6. 보안 갱신 수신 체크박스는 해제 후 다음을 누르면 겁을 주는 팝업창이 생깁니다.
무시하시고 예 누르시면 됩니다.
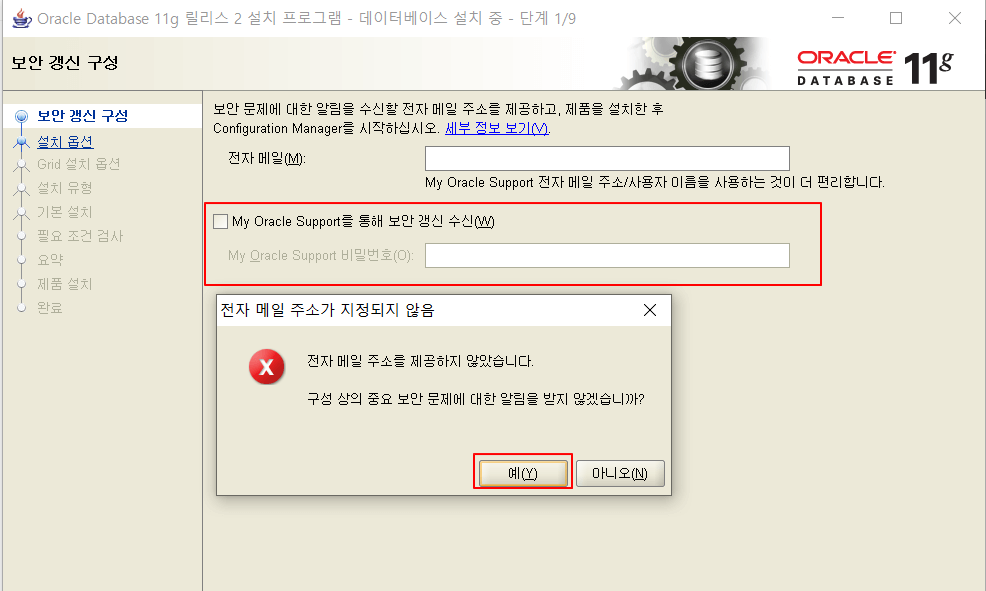
7. 데이터베이스 생성은 오라클 설치 완료 후에 생성하면 됩니다. 이번 목표는 오라클 설치이므로 2번째를 선택합니다.

8. 단일 인스턴스로 진행합니다.
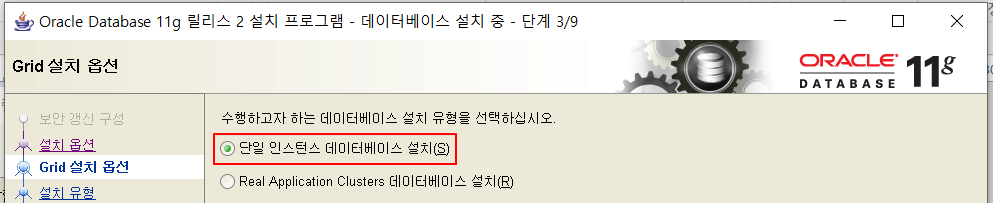
9. 언어는 기본 언어 그대로 두면 될 듯 합니다.

10. 여러 옵션이 있으며 원하시는 버전을 선택하시면 됩니다.
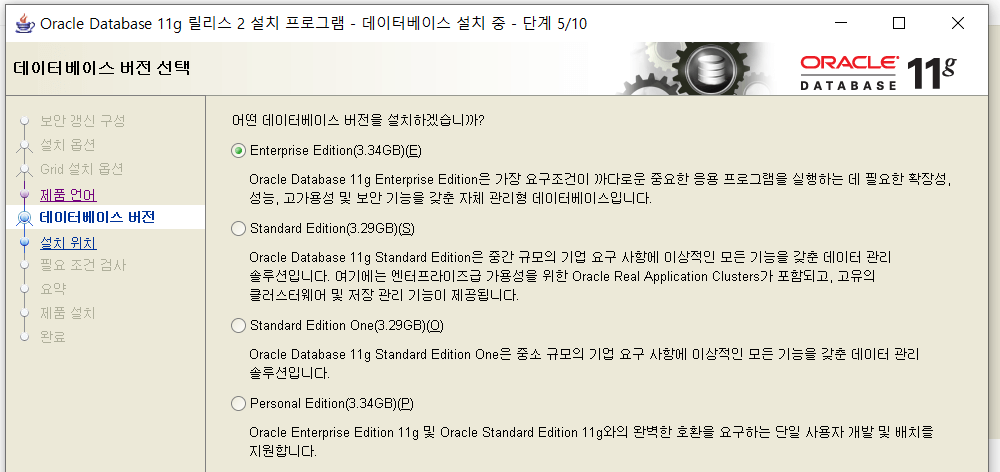
11. 중요한 단계입니다. 설치 경로 및 오라클 환경변수 지정되는 단계입니다. Oracle Base에서 원하는 경로를 지정해주면 홈 디렉토리는 Oracle Base 경로에 추가 폴더 경로가 자동으로 지정됩니다. 물론 변경하실 수도 있지만 Oracle Base 폴더 안에 위치하는게 향후 관리 등에 있어서 용이할 듯 합니다.

12. 완료 버튼 클릭하면 설치 진행이 됩니다.
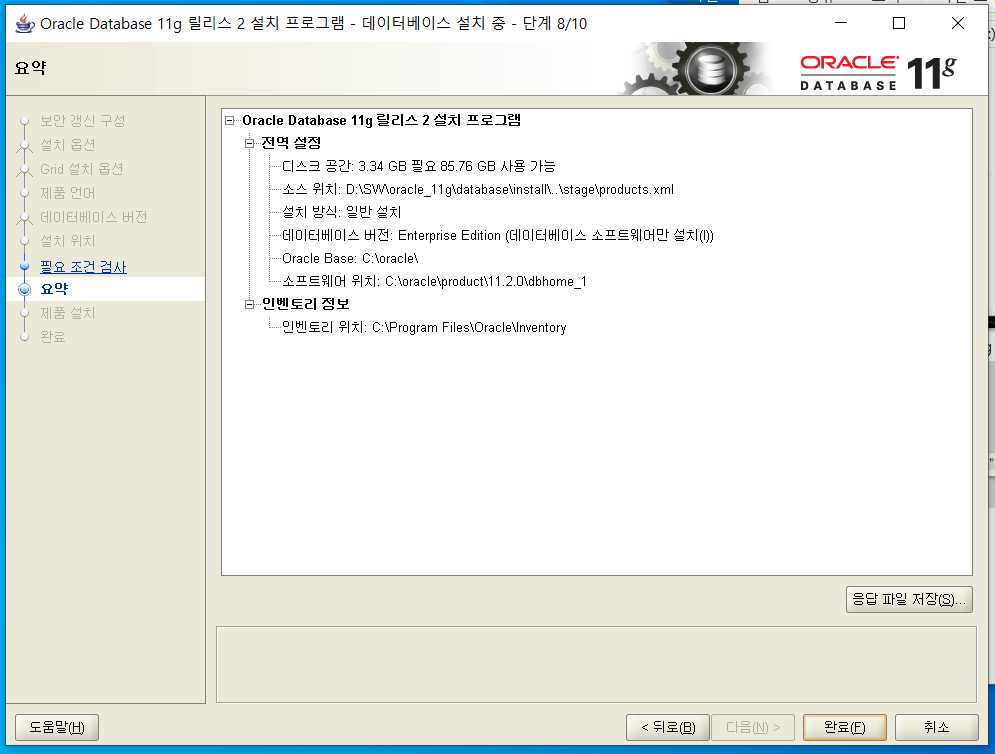
<필요 조건 검사>
저는 이번 단계가 개인 노트북에서는 정상 진행되었는데요. 회사에서는 해당 단계 전에 필요 조건 검사 단계가 있었씁니다. 어떤 것들이 만족되지 않는다는 내용인데 회사 보안상 해당 팝업을 캡쳐를 하지는 못했는데요.
결론은 오라클 설치 시에 어떤거 만족 못한다는 항목은 그냥 모두 무시하시면 진행됩니다.
지금까지 정산 진행단계만 봐도 무시한 게 꽤 됩니다 ㅡㅡ...
13. 설치 진행 중...
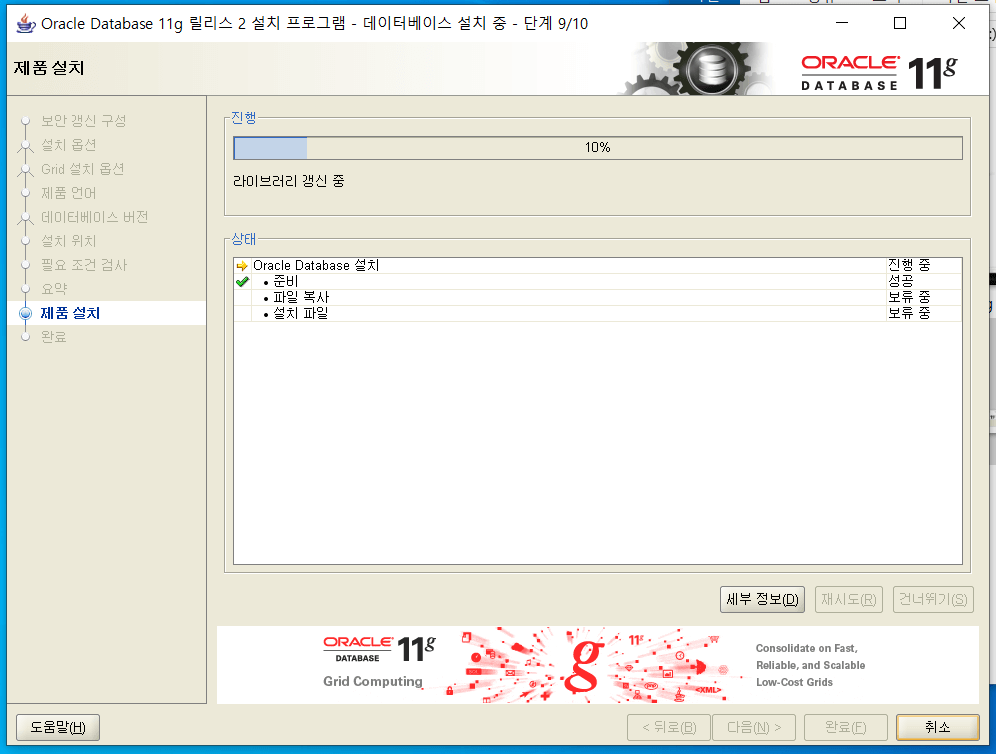
14. 설치 진행 중에 필요하다고 하니 설치해줍니다.
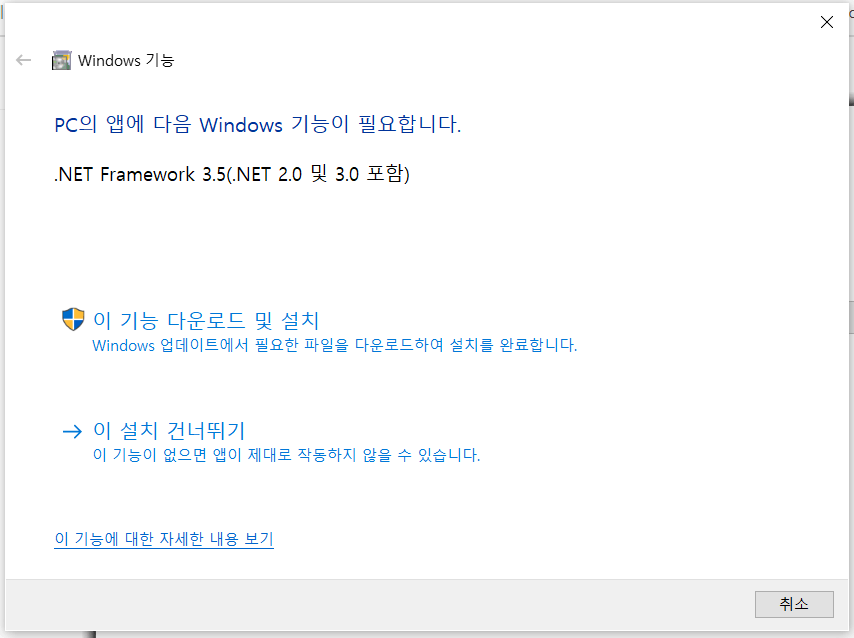
15. 끝!!!!
이상입니다.
'Programming > DBMS' 카테고리의 다른 글
| [DBeaver]스크립트에서 라인번호 추가하기 (0) | 2020.10.06 |
|---|---|
| [DBeaver]쿼리 실행 결과를 Table에 import하기 (0) | 2020.03.25 |
| [DBeaver]ERD 확인하는 방법 (0) | 2020.02.04 |
| [DBeaver]실행 단축키 및 변경 (0) | 2020.02.02 |
| [DBeaver]멀티 탭에서 각각 쿼리 수행하는 설정 및 실행계획 단축키 (0) | 2020.01.26 |



