안녕하세요. 잇킹 시도르입니다.
오늘은 무료 DB Tool을 추천하려고 합니다. PLSQL, Toad, Orange 등 여러 DB Tool이 있습니다. 머가 더 좋다고 하기도 애매하죠. 각자 장단점이 있었고, 저는 실제로 PLSQL, Toad, SSMS 정도 써봤습니다. 특히 오라클로 주로 사용해서 대부분 PLSQL을 주로 써왔습니다.
하지만 이런 유명한 프로그램들은 대부분 유료이거나 DBMS에 종속된다는게 가슴 아프죠. 회사가 구매한 제품이라면 프로젝트에서야 상관없지만 개인 프로젝트나 학습에서는 유료 tool은 잘 안 써지더라고요. 그리고 요즘 업무에서는 다양한 DBMS를 다루고 있고요.
그래서 작년부터 사용중인 무료 DB Tool DBeaver를 추천드리려고 합니다.
해당 경로에서 다운로드 가능합니다. 무료인 Community 버전을 받으시면 됩니다.
Download | DBeaver Community
Download Tested and verified for MS Windows 7/8/10, Linux and Mac OS X. DBeaver requires Java 1.8 or higher. Windows and MacOS installers include OpenJDK 11 bundle. If you are on Mac OS X and you do NOT use PKG installer then you will need to setup Java. N
dbeaver.io
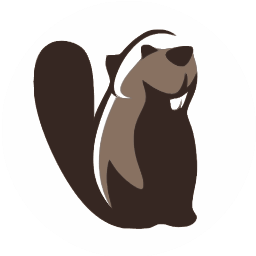
DBeaver의 가장 큰 장점은 무료!!!! 가장 중요하죠.
무료인데다가 다양한 DBMS를 지원합니다.
사실 개인 학습이나 프로젝트 등에서 다양한 DBMS를 dbeaver 하나로 다 접속 가능하고, 무료이다 보니 작년부터 꾸준히 사용하고 있습니다. 그럼 이전에 설정한 mariaDB로 접속 방법을 시작하겠습니다.
▼mariaDB 설정 참조
[mariaDB]Window에서 기본 설정(DB 및 계정 생성)
안녕하세요. 잇킹 시도르입니다. 요즘은 무료?라는 강점 때문에 회사에서도 mariaDB를 자주 사용합니다. poc 단계에서도 개인 테스트로 mariaDB를 사용할 때도 있어서, 윈도우 환경에서 maridDB 계정 및 DB 생성에..
sidorl.tistory.com
★DBeaver에서 MariaDB 접속하기
1. 플러그 모양의 아이콘 클릭
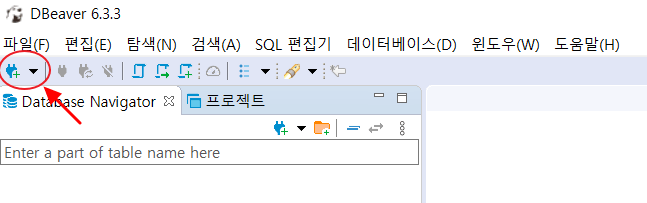
2. 연결 가능 대상을 보면 정말 다양함을 알 수 있습니다. 그중 원하는 DB를 선택하면 됩니다.
저는 MariaDB로 접속하기로 했으니, 선택~! (참고로 HIVE 접속도 작년에 해보았는데 잘 됩니다.)
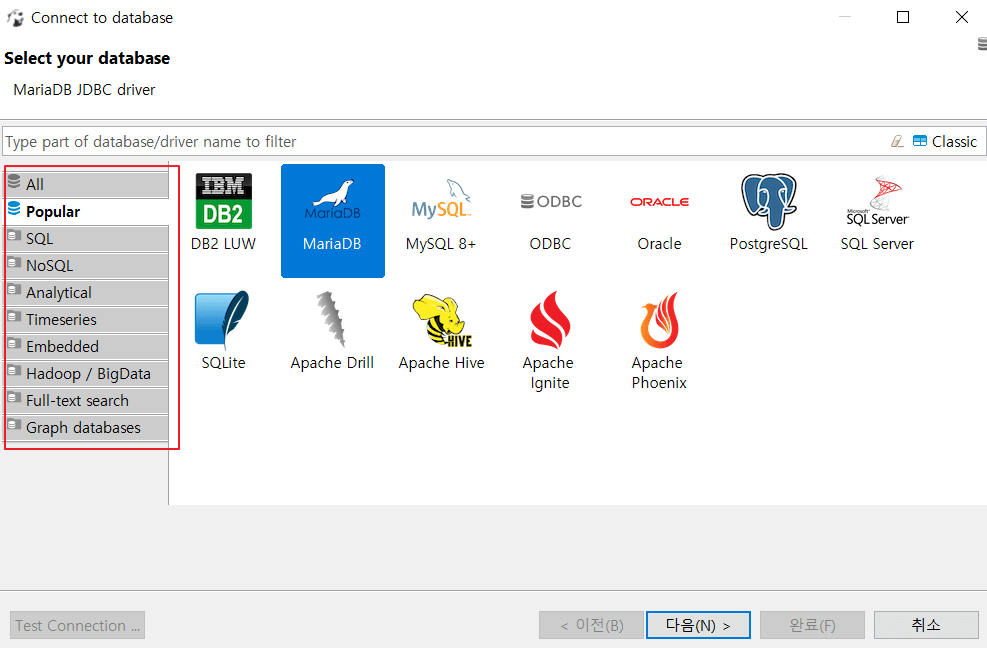
3. 일반 DB 프로그램처럼 접속하려는 서버 정보 및 유저정보 등을 넣어둡니다. 그리고 Test Connection 선택
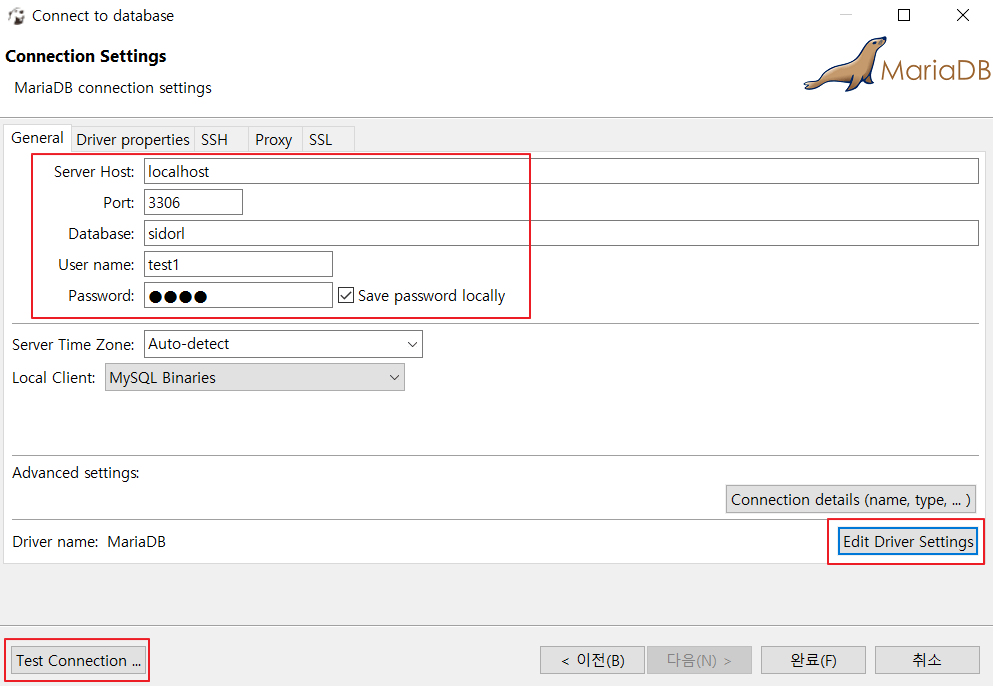
Edit Driver Setting은 뒤에 설명하겠습니다.
4. MariaDB 접속을 위한 jdbc driver를 download 버튼을 눌러주면 다운로드해서 자동 연결해줍니다.
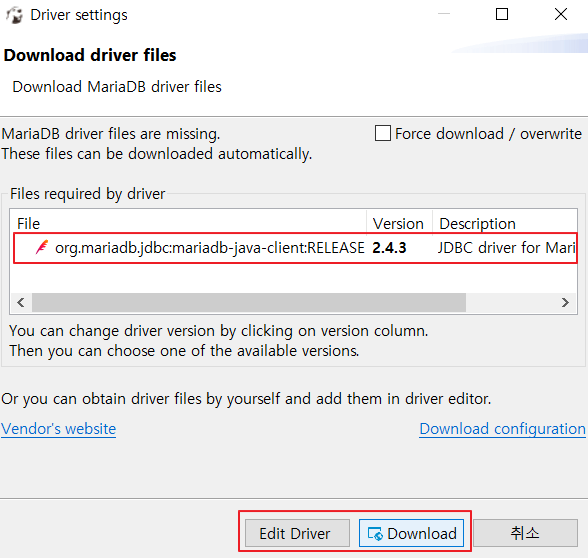
<Edit Driver>
해당 버튼은 3번의 Edit Driver와 같은 기능입니다. 프로젝트 현장에 따라서 외부 인터넷이 되지 않는 곳들이 많습니다. 방화벽 신청을 해야 하는데 개인 로컬이 아닌 DBeaver 자체에서 외부 인터넷 연결하려면 또 막히겠죠. 혹은 VDI 환경일 경우도 마찬가지겠죠. 이렇게 DBeaver가 외부 인터넷 연결이 안 되는 상황에서의 기능입니다.
구글에서 해당 파일명을 검색해서 같은 버전으로 직접 받아줍니다.
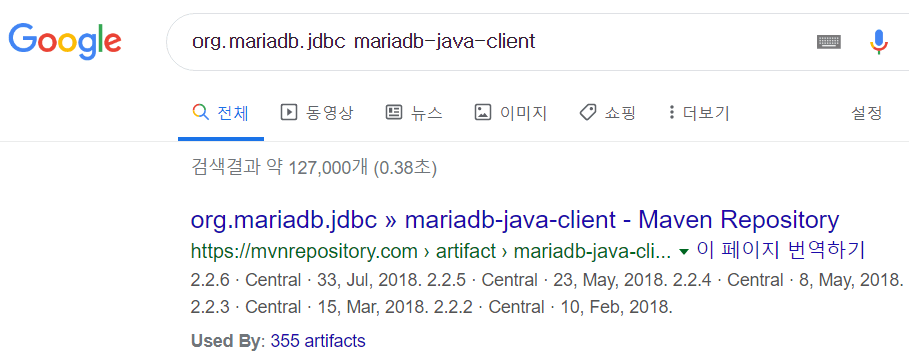
Edit Driver/Edit Driver Setting 팝업 창에서 기존 jdbc는 삭제하고 Add File로 직접 다운로드받은 경로를 지정해주면 됩니다.
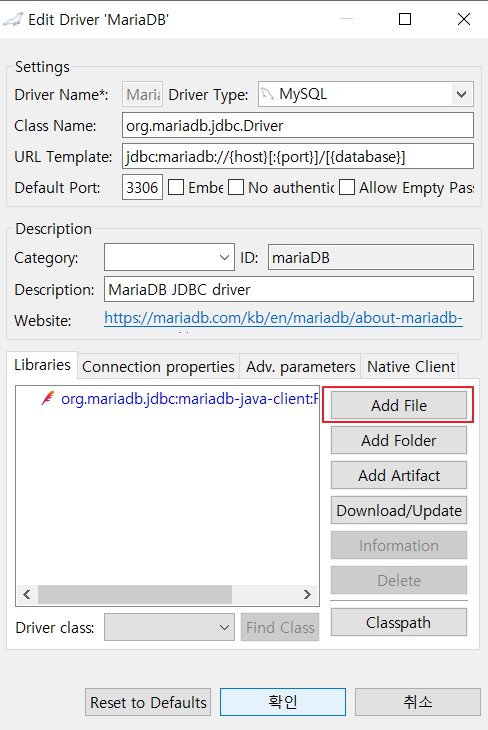
5. 성공적으로 MariaDB 접속이 되었습니다. 확인하고 완료 버튼 눌러주면!!!!!!
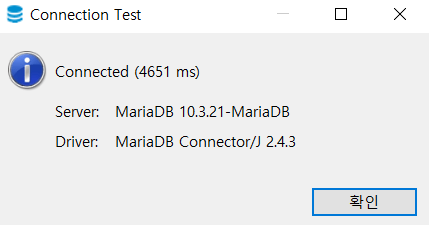
6. MariaDB가 좌측 Database Navigator에서 보이네요. 전에 만들었던 sidorl 스키마가 잘 있음을 확인할 수 있습니다.
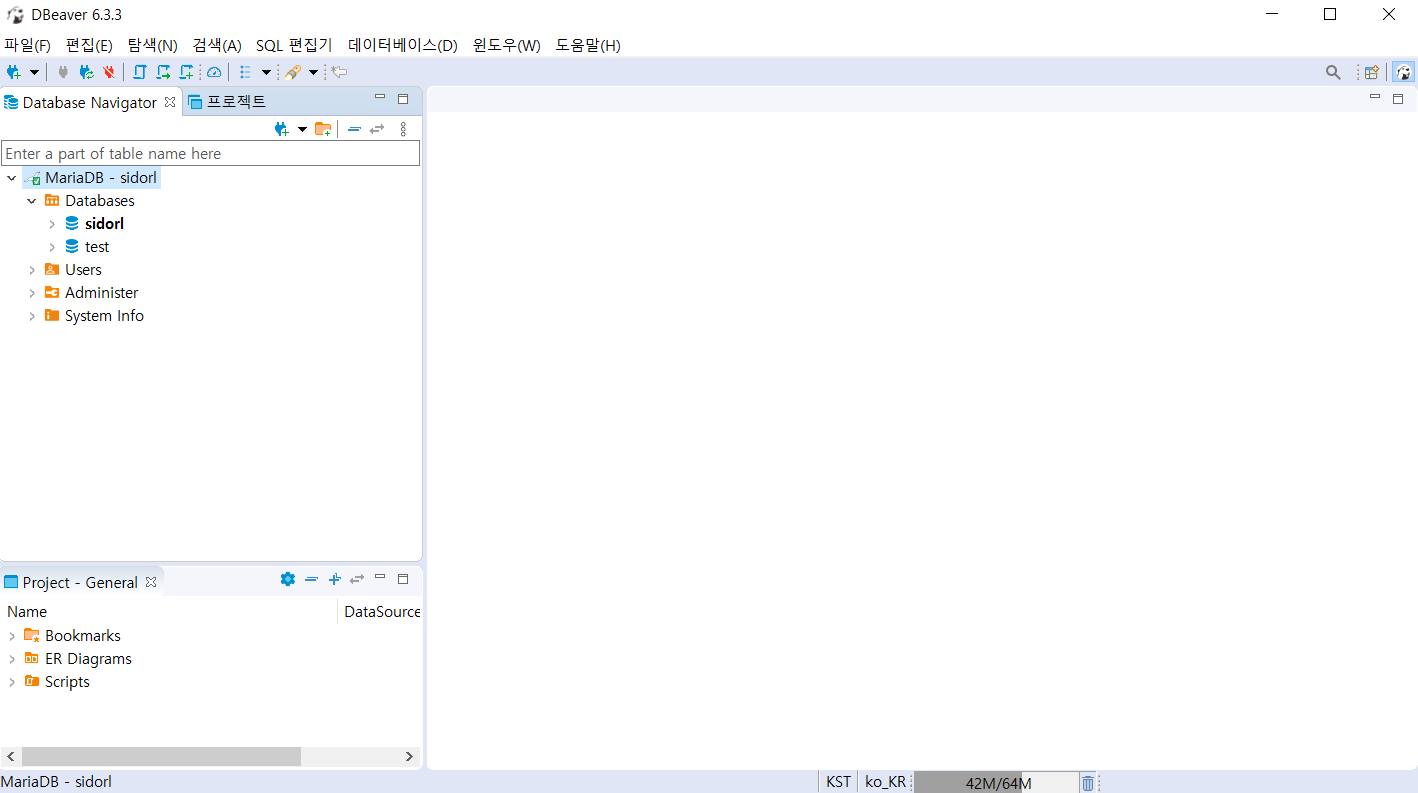
이상입니다!!!
'Programming > DBMS' 카테고리의 다른 글
| [DBeaver]실행 단축키 및 변경 (0) | 2020.02.02 |
|---|---|
| [DBeaver]멀티 탭에서 각각 쿼리 수행하는 설정 및 실행계획 단축키 (0) | 2020.01.26 |
| [DBeaver]윈도우10에서 영어로 언어 변경하기 (0) | 2020.01.26 |
| [DBeaver]CSV를 DB처럼! (2) | 2020.01.26 |
| [mariaDB]Window에서 기본 설정(DB 및 계정 생성) (0) | 2020.01.22 |



